Unity torch light effec
As a developer, I find that lighting can make or break the atmosphere of a game. There’s something truly magical about the way a torch light effect can transform a dimly lit corridor into a suspenseful journey filled with possibilities. In this article, I’m excited to share my insights and experiences on creating stunning torch light effects in Unity.
Setting Up The Scene
Preparing the Environment for Lighting Effects
When preparing my environment, I start by ensuring that the scene is appropriately designed for lighting. Here are essential steps I usually take:
- Choosing the right textures and materials.
- Setting up my terrain with features that will enhance light interaction.
- Configuring the ambient light to establish a baseline atmosphere.
- Creating dark corners and visually interesting structures for the light to play off of.
Create The Spotlight

Configuring Spotlight Parameters
Once my environment is primed, I delve into creating the spotlight. It is vital to adjust several parameters for the torch light effect:
- Light type – I select ‘Spot’ for focused light.
- Range – Setting this allows me to determine how far the light reaches.
- Spot Angle – Adjusting this creates a wider or more narrow beam.
- Intensity – Modifying brightness levels brings realism.
- Color – Using warm colors can evoke emotions and tension in a horror game.
Attach The Flashlight To The Player
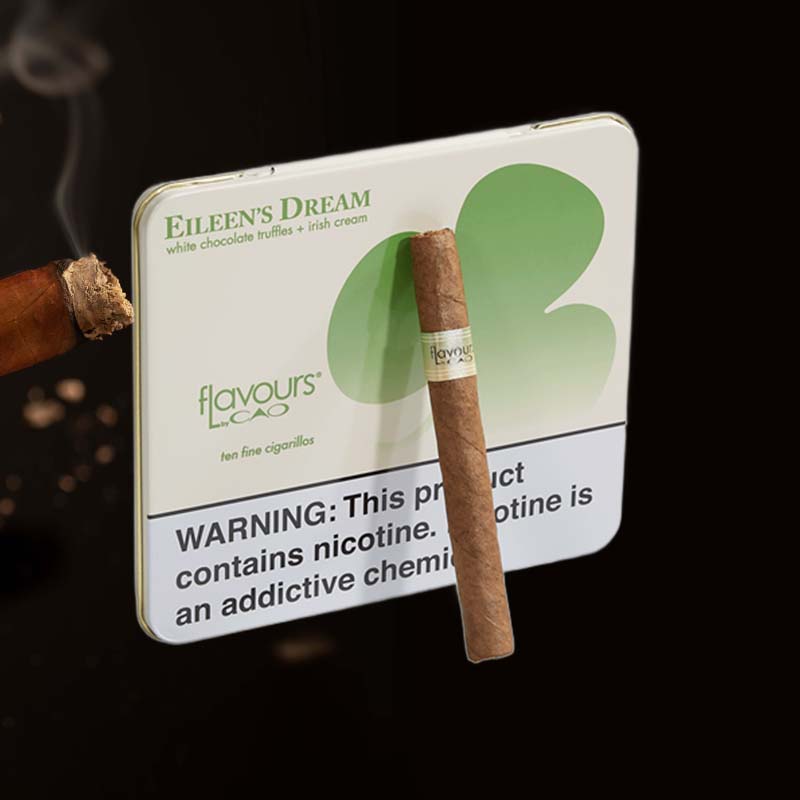
Implementing the Player’s Flashlight Object
Attaching the flashlight to the player is where the magic begins. By creating a flashlight object and positioning it correctly, I make sure it aligns with the player’s viewpoint. This is done through:
- Creating a child object under the player for better control.
- Aligning the torch with the player’s camera for natural light casting.
- Testing the relationship between the two during movement to ensure realism.
Implement Flashlight Controls

Creating Input Mechanisms for the Flashlight
I love creating an engaging player experience, which begins with controls. Implementing flashlight controls involves:
- Setting key inputs – this often includes toggling the flashlight with a simple key press.
- Creating an interface that informs the player of battery levels, if necessary.
- Adding a dimming feature for added depth, depending on inventory mechanics.
Testing The Flashlight Effect
Ensuring Functionality in Different Scenarios
After implementation, I have to test the flashlight in various scenarios to ensure it works flawlessly:
- Dark tunnels versus open spaces.
- Different surface materials that might reflect or absorb light.
- Interactions with other light sources to create a cohesive atmosphere.
Using Torch Inventory Item

Managing Torch Item within the Game
I often introduce the concept of a torch inventory item to enhance gameplay. It allows players more control and strategy as they manage resources:
- Creating a UI element for the torch inventory.
- Limiting the number of torches to increase challenge and realism.
- Integrating torch durability and battery levels for survival game mechanics.
Dynamic Light Effects
Implementing Different Light Effects Based on Conditions
A dynamic environment keeps players engaged. Hence, I often implement varied light effects, such as:
- Flickering lights to create a tense atmosphere.
- Changing colors in line with game events (e.g., changing to red during danger).
- Custom animations for torch light to simulate wear and tear or magical effects.
Sound Implementation for Flashlight

Adding Sounds When Flashlight Is Activated
Sound plays a massive role in immersion. When I activate the flashlight, adding a subtle sound effect can increase the scene’s realism:
- Using soft clicks or buzzes as the flashlight is switched on.
- Add ambient soundscapes that mirror the light’s beam.
- Employing sound changes as light intensity fluctuates.
Darkening The Scene

Adjusting Ambient Light Settings
To maximize the impact of the torch light, I often darken my scene properly. This step ensures the spotlight effect shines through:
- Lowering ambient light levels significantly to create stark contrasts.
- Timely adjustments to maintain suspense without causing frustration.
- Using shadows strategically to enhance immersion.
UI Integration for the Flashlight

Creating User Interface Elements for Flashlight Control
The user interface is critical for player interactions. I ensure that flashlight controls are intuitive:
- Adding clear icons for flashlight status in the HUD.
- Incorporating feedback when the torch is activated or deactivated.
- Designing dynamic notifications for battery depletion or item pickup.
Advanced Features
Creating Switchable Light States
For added complexity, introducing switchable light states keeps the player guessing:
- Allowing toggle between bright and dim modes for strategic gameplay.
- Creating different beam shapes with unique light behaviors.
- Incorporating special effects, like colored light for enhanced narrative depth.
Using Light Baking Techniques

Enhancing Performance with Pre-Baked Lighting
For performance optimization, I often use light baking techniques which assist with visual fidelity without taxing my system:
- Pre-baking static lights into texture maps for improved rendering speeds.
- Balancing real-time lights with baked lights to enhance performance.
- Utilizing reflection probes for heightened detail in dynamic areas.
Best Practices for Light Optimization
Reducing Performance Impact from Lighting Effects
Lighting effects can be demanding, but through best practices, I ensure my game maintains performance:
- Limiting the number of real-time lights in a scene.
- Using low-resolution shadow maps.
- Disabling unnecessary lights or effects in areas not viewed by players.
Debugging Common Flashlight Issues

Troubleshooting Tips for Flashlight Effects
Debugging flashlight issues is essential to ensure a seamless experience. Here are my go-to troubleshooting methods:
- Checking light range and angle settings to ensure proper coverage.
- Testing object layers obstructing light projection.
- Verifying player controls and input configurations for functionality.
Conclusion

Summary of Key Points for Using Torch Light Effect in Unity
To wrap up, creating a compelling unity torch light effect requires attention to detail, thoughtful mechanics, and ensuring every interaction feels real. By following the guidelines I’ve shared, I hope you’ll be able to infuse your projects with the emotional weight that only immersive lighting can bring. Happy developing!
FAQ

How do you make glowing lights in Unity?
To create glowing lights in Unity, I typically utilize the point light settings combined with emissive materials on objects for a realistic glow effect and ambiance in the scene.
How do you make a light flash in Unity?

I use a simple script to toggle the light’s intensity over time, creating a flashing effect. By adjusting the timing and intensity values, I can create various flash patterns that suit the gameplay.
What is the light effect in Unity?
The light effect in Unity refers to the visual representation of light emanating from various light sources in the game environment, influencing shadows, ambiance, and overall atmosphere.
How do you add light to an object in Unity?

To add light to an object in Unity, I can either create a light component (like Point Light or Spot Light) attached to the object or use emissive materials to simulate light effects visually.
