Torch light for samsung galaxy
As a proud Samsung Galaxy user, I have often found myself in situations where having a reliable flashlight was not just convenient but necessary. From camping trips under the stars to late-night walks through my neighborhood, my phone’s torch light has truly been a life-saver. This article dives deep into everything you need to know about using your Samsung Galaxy flashlight, including its features and tips for maximizing your experience.
What are you looking for?
Understanding your needs for a flashlight
When I think about flashlight needs, I consider various factors that can enhance my user experience. Here are a few reasons you might search for the best ways to utilize your Samsung Galaxy’s torch light:
- Convenience: Having a built-in torch on my phone means I don’t need a separate flashlight, making life simpler.
- Emergency Situations: Whether it’s a power outage or a late-night car breakdown, the torch light is invaluable.
- Outdoor Activities: Camping, hiking, or even walking the dog in the evening are much easier with good lighting.
- Everyday Tasks: Whether looking for something under the couch or checking the back of a closet, it helps illuminate dark corners.
Using the Flashlight on Samsung Galaxy

Steps to activate the flashlight
Activating the flashlight on my Samsung Galaxy is a breeze. I typically follow these steps:
- Swipe down from the top of the screen to open the Quick Settings panel.
- Look for the flashlight icon, which resembles a light bulb or torch.
- Tap the icon to turn it on, and tap again to turn it off.
Adjusting Flashlight Brightness

How to customize brightness settings
Sometimes I need a softer light, while other times I need a brighter beam. Here’s how I customize brightness:
- Open the Quick Settings panel by swiping down.
- Long-press the flashlight icon to access brightness settings, if available.
- Adjust the brightness slider according to my needs.
Quick Ways to Turn on Your Flashlight

Using Quick Settings to access the flashlight
One of my favorite methods is using Quick Settings, as it allows me to turn on the torch quickly without fumbling through apps. I simply swipe down from the top of my screen, and I have the light at my fingertips!
Using Google Assistant to Control Your Flashlight
Voice command options for activating flashlight
Sometimes, I need my hands free while multitasking. I simply say, “Hey Google, turn on the flashlight” or “Turn off the flashlight,” and voil! My phone responds immediately, making my life that much easier.
Adding a Flashlight Shortcut

Creating a shortcut on the lock screen
I often create a flashlight shortcut on my lock screen for immediate access:
- Go to Settings > Lock screen.
- Select ‘Add shortcut’ option.
- Choose the flashlight from the list to ensure I have quick access.
Shake Your Phone to Turn on the Flashlight
How to enable shake to activate feature
When my hands are full, I can simply shake my phone to activate the flashlight. Here’s how to enable that feature:
- Go to Settings > Advanced features.
- Tap on ‘Motions and gestures.’
- Turn on ‘Quick shake to turn on flashlight.’
Using the At a Glance Widget

Steps to use the widget for flashlight access
I love using the At a Glance widget for quick notifications, and guess what? I can add the flashlight feature too! I just long-press my home screen, select ‘Widgets,’ and find the At a Glance option to customize it.
Using Quick Tap Features
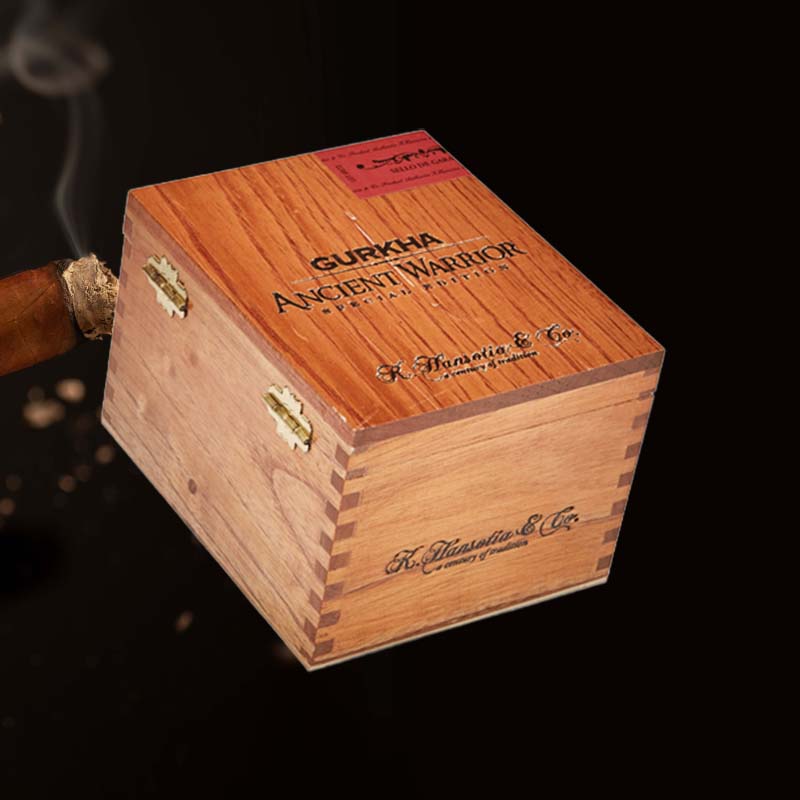
Setting up the Quick Tap option for flashlight
With Quick Tap, I can tap the back of my phone twice to toggle the flashlight:
- Go to Settings > Advanced features > Quick tap.
- Choose the flashlight as one of the actions for double-tap.
Turning Off Your Flashlight

Options for disabling the flashlight
Disabling the flashlight is just as easy as turning it on. I can either:
- Swipe down from the top and tap the flashlight icon.
- Use Google Assistant by saying “Turn off the flashlight.”
Staying Safe While Using Your Flashlight
Warnings and tips for flashlight usage
While using my phone’s flashlight, I keep safety in mind. Here are some key tips:
- Avoid shining the light directly into someone’s eyes.
- Check the surroundings before using the flashlight in dark places.
- Limit usage time to prevent battery drain unnecessarily.
Troubleshooting Flashlight Issues

Common problems and solutions
If I experience issues with the flashlight, I typically check these common solutions:
- Restart the phone if the flashlight won’t turn on.
- Check if my device is updated to the latest software.
- Ensure that no other applications are using the camera flashlight.
Frequently Asked Questions
Expert Q&A on flashlight usage
Here are some common questions I often hear:
How to turn on torch on Samsung Galaxy?

I turn on the torch by swiping down to the Quick Settings panel and tapping the flashlight icon.
Where is the flashlight in settings?

You can find the flashlight option under Quick Settings or in the ‘Advanced Features’ section of Settings.
How do I increase the torch light on my Samsung phone?

I customize the brightness via the Quick Settings by long-pressing the flashlight icon.
Where is my torch on this phone?
The torch is located within the Quick Settings, accessible by swiping down from the top of the screen.
Add-On Flashlight Applications

Recommended app options for enhanced features
If you’re looking for extra functionality, I recommend exploring flashlight applications such as “Flashlight HD” and “Tiny Flashlight.” These apps offer additional features like strobe effects, different light colors, and SOS signals.
User Feedback and Reviews
Ratings and user experiences with the flashlight
After interacting with various users, the feedback on the Samsung Galaxy flashlight functionality is generally positive. Many appreciate its convenience, ease of use, and the brightness levels being satisfactory for daily tasks.
Conclusion

Summary of key points about using flashlight
In conclusion, utilizing the torch light on my Samsung Galaxy phone has enhanced my daily life and emergency preparedness. With its various features, customizable settings, and simple activation methods, it has proven to be an essential tool. I encourage everyone to explore these functions and make the most out of their device’s flashlight.
