Torch light setting
As a lover of all things technologically cool, I find myself drawn to the little features that our devices offer. One such feature that often goes underrated is the torch light setting. Whenever I think about those late-night walks or camping adventures, the torch feature morphs into a reliable companion, illuminating the path ahead. This article will guide you through using the torch light setting on your device, exploring every nuance from its activation to advanced features.
How to Use Torch Light Setting on Your Device
Understanding Torch Light Setting
The torch light setting acts as a flashlight on your device, harnessing its camera flash to provide you with bright, longer-lasting illumination. It’s the perfect tool to have in your pocket for emergencies, late-night reading, or just added convenience in dimly lit areas.
Turning On the Torch Light

Using the Control Center
To turn on the torch light, simply swipe down from the top right corner of your screen (or swipe up from the bottom in older devices) to access the Control Center. From there, you’ll see the flashlight icon waiting to be tapped. One quick press, and voil, you have instant light!
Adjusting Torch Light Brightness

Manual Brightness Adjustment
I love how the brightness can be adjusted manually! You can press and hold the flashlight icon in the Control Center or settings, allowing you to select a brightness level that suits your current needs, whether you’re trying to read a map or signal your friends across the camp.
Switching Torch Light Off

Using Quick Toggles
Turning off the torch light is just as simple. Once you’re done illuminating your surroundings, you can tap the flashlight icon again in the Control Center, or you could just use quick toggles if your device supports it—quick and efficient.
Customizing Torch Light Settings
Applying Different Brightness Levels
I find it rewarding to know that I can customize the settings to fit various scenarios. Want a low glow for some early morning coffee brewing? Or a full blast for searching through a dark closet? The choice is mine, and that flexibility is invaluable.
Utilizing Voice Commands for Torch Light

Google Assistant Commands
Sometimes, I don’t want to fumble for my device. That’s where voice commands come in. With Google Assistant, all I have to say is “Hey Google, turn on the flashlight,” and the torch lights up without lifting a finger. It’s like having a little assistant at my beck and call!
Gesture Controls for Torch Light
How to Activate with Gestures
For those who truly relish convenience, many devices allow you to activate the torch light with specific gestures, like shaking the phone or a particular swipe. This turns the activation into a natural, almost automatic action in moments of need.
Creating Shortcuts for Torch Light

Adding Torch Light to the Lock Screen
I’m all about quick access, so adding a torch light shortcut to my lock screen is a game-changer. It means I don’t even have to unlock my phone to get a beam of light whenever I need it. Just press and go!
Using Dedicated Apps for Torch Light

Exploring Flashlight Apps available
If you’re into exploring, you might enjoy downloading specialized flashlight apps that offer additional features like strobe effects or SOS signals—especially useful on those adventurous camping trips or outdoor events.
Troubleshooting Torch Light Issues

Common Problems and Solutions
Sometimes, even the best tech can fail us. If your torch light isn’t working, it might be due to battery issues, so try charging your device. Restarting your phone can also help reset any glitches. If all else fails, checking for software updates to your device can work wonders.
Advanced Torch Light Features
Dynamic Adjustment of Beam Size
I’ve discovered that some modern devices even allow you to adjust the beam size for a more focused light or a broader area. This dynamic feature is particularly handy during outdoor activities when you want to light up a wider view or narrow in on something specific.
Using Torch Light for Various Purposes

Practical Uses of Torch Light Setting
Beyond just lighting paths, I use my torch light while fixing my car at night, helping a friend find something in the dark, or even during power outages. The versatility of this simple tool is truly remarkable.
Multi-Device Compatibility
Using Torch Light across Different Platforms
Whether I’m using my smartphone, tablet, or other devices, the torch feature is consistently just a swipe away, proving its universal worth. It’s comforting to know that regardless of the device, lighting my way through the dark is always possible.
Staying Safe while Using Torch Light
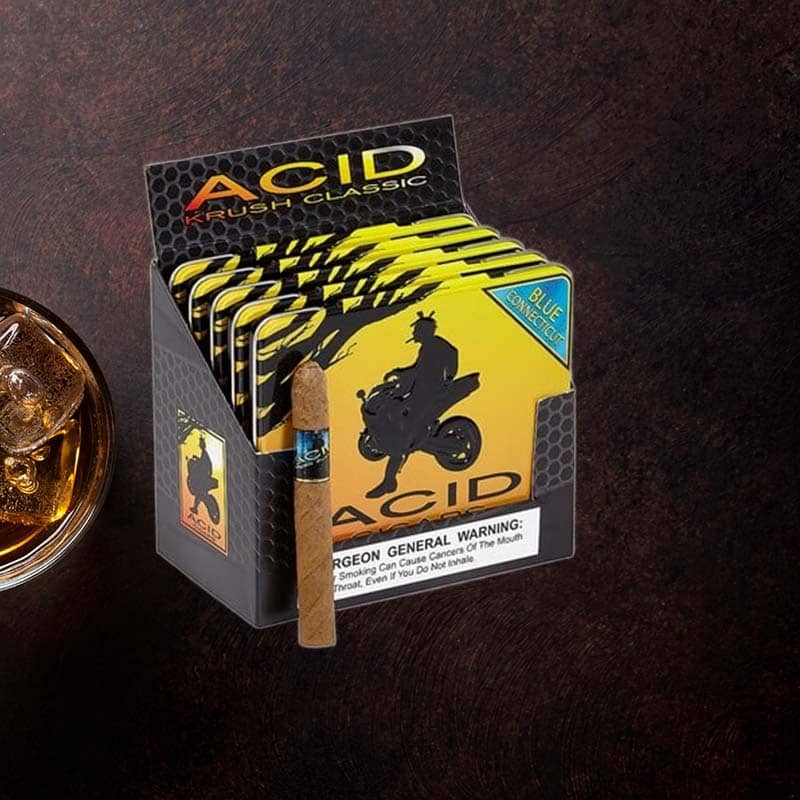
Best Practices for Torch Usage
While torch lights are incredibly useful, I always remember to use them judiciously—turning them off when not in use to conserve battery life, and being mindful of my surroundings, especially in nature, where sudden bursts of light can startle wildlife.
Conclusion

Final Thoughts on Torch Light Setting
Having a torch light setting on my device transforms my nightly adventures and everyday tasks. With the ability to customize and control it easily, I feel empowered every time I need to light my way. Embrace this feature, and let it illuminate not just dark paths, but the beauty of convenience in our daily lives.
FAQ

Where are the Torch settings?
You can find the Torch settings in the Control Center or Quick Settings on most smartphones. Just swipe down and look for the flashlight icon.
Where is torch on iPhone settings?

On iPhones, the torch can be found directly in the Control Center by swiping down from the top right corner. You can also add it to the lock screen for easy access.
What is the position of torch light?
The torch light typically uses the rear camera flash on smartphones, positioned at the back of the device. It’s essential for providing brightness in various situations.
Where is the flashlight setting on my phone?

The flashlight setting is usually found in the Quick Settings menu or the Control Center, depending on your device’s design. A simple swipe access will lead you to the flashlight icon!
